|


Pour arrêter la musique cliquez
sur le petit carré du lecteur.
Ce tutoriel m'appartient et
toute ressemblance avec un autre
tutoriel
n'est que pure coïncidence.
Merci de respecter mon travail
Il est formellement interdit de
le copier ou de le distribuer
sur le net
sans ma permission écrite.

Les
tubes proviennent de groupes de partage
J'ai laissé les filigranes et noms comme je les
ai enregistrés

Tutoriel fait avec PspX2
Peut
se faire avec tout autre Psp

Filtre MV'Plugins - PanoWarp
Ici

Pour ce tutoriel vous aurez
besoin du matériel
ci dessous

 1 -
Ouvrir sg-element12b-itha.png dans votre Psp 1 -
Ouvrir sg-element12b-itha.png dans votre Psp
 2-
Réglage - Teinte et saturation - Glissement de
la teinte 2-
Réglage - Teinte et saturation - Glissement de
la teinte
avec ces données

 3 -
Image - Redimensionner 50% 3 -
Image - Redimensionner 50%
Redimensionner tous les calques - Coché
 4
- Réglage - Netteté - Netteté 4
- Réglage - Netteté - Netteté
 5 -
Édition - Copier 5 -
Édition - Copier
 6 -
Ouvrir AnimationShop 6 -
Ouvrir AnimationShop
 7 -
Édition - Coller comme nouvelle animation 7 -
Édition - Coller comme nouvelle animation
 8 -
Effets - Insérer un effet sur une image 8 -
Effets - Insérer un effet sur une image
avec ces données

 9
- Cliquer sur Personnaliser en dessous de
Compression 9
- Cliquer sur Personnaliser en dessous de
Compression

 10 -
Appuyer sur Ok sur les 2 boîtes 10 -
Appuyer sur Ok sur les 2 boîtes
 11 -
Édition - Sélectionner tout 11 -
Édition - Sélectionner tout
 12 -
Édition - Copier 12 -
Édition - Copier
 13 -
Activer la dernière image (8) 13 -
Activer la dernière image (8)
 14 -
Clic droit - Coller - Après l'image active 14 -
Clic droit - Coller - Après l'image active
 15 -
Animation - Inverser l'ordre des images 15 -
Animation - Inverser l'ordre des images
 16 -
Édition - Sélectionner tout 16 -
Édition - Sélectionner tout
 17 -
Édition - Copier 17 -
Édition - Copier
 18 -
De retour dans Psp 18 -
De retour dans Psp
 19 -
Édition - Coller comme nouvelle image 19 -
Édition - Coller comme nouvelle image
 20 -
Image - Taille du support 20 -
Image - Taille du support

 21 -
Se placer sur le dernier calque en bas de la
pile 21 -
Se placer sur le dernier calque en bas de la
pile
 22 -
Effets - Modules externes - MV'Plugins -
PanoWarp 22 -
Effets - Modules externes - MV'Plugins -
PanoWarp
Juste ce qui est entouré que vous changez à
(moins)
-55.0
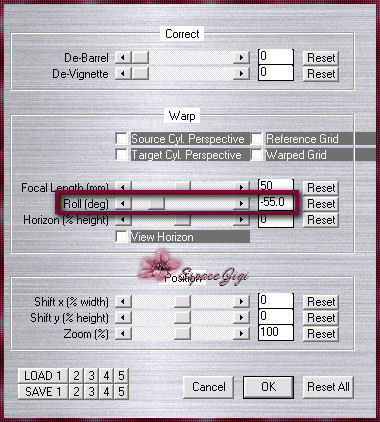
- 23 -
Faire cet effet sur chaque calque 23 -
Faire cet effet sur chaque calque
Ce qui va faire la rotation du papillon sans
perdre de la qualité de l'image

 24 -Fichier
- Enregistrer sous - papillon.pspimage 24 -Fichier
- Enregistrer sous - papillon.pspimage
et l'envoyer dans votre dossier

 25 -
Ouvrir Yoka-Flowers060406-small.psp 25 -
Ouvrir Yoka-Flowers060406-small.psp
 26 -
Fenêtre - Dupliquer 26 -
Fenêtre - Dupliquer
 27
- Dans la palette de calque - Clic droit sur
Layer1 27
- Dans la palette de calque - Clic droit sur
Layer1
Supprimer et répondre oui
 28 -
Mettre votre signature sur le tube et fusionner
les calques visibles 28 -
Mettre votre signature sur le tube et fusionner
les calques visibles
 29 -
Édition - Copier 29 -
Édition - Copier
 De
retour dans AnimationShop De
retour dans AnimationShop
 30 -
Fermer l'image du papillon qui est dans AnimationShop 30 -
Fermer l'image du papillon qui est dans AnimationShop
Dire non sur la boîte qui ouvre
 31 -
Édition - Coller comme nouvelle animation 31 -
Édition - Coller comme nouvelle animation
 32 -
Clic droit sur votre image - Dupliquer 32 -
Clic droit sur votre image - Dupliquer
Vous faites dupliquer
pour avoir 16 images
(Si
vous avez plus de 16 images un clic sur l'image
de trop
et supprimer sur votre clavier)
 33
- Édition - Sélectionner tout 33
- Édition - Sélectionner tout
 34
- Ouvrir l'image papillon que vous avez
enregistrez 34
- Ouvrir l'image papillon que vous avez
enregistrez
 35 -
Édition - Sélectionner tout 35 -
Édition - Sélectionner tout
 36 -
Édition - Copier 36 -
Édition - Copier
 37
- Sur l'image du pot de fleurs 37
- Sur l'image du pot de fleurs
 39 -
Édition - Coller dans l'image sélectionnée 39 -
Édition - Coller dans l'image sélectionnée
 41 -
Bien placer le papillon avant de cliquer pour
l'appliquer 41 -
Bien placer le papillon avant de cliquer pour
l'appliquer
 42 -
Fichier - Enregistrer sous - Personnaliser 42 -
Fichier - Enregistrer sous - Personnaliser

 43 - Dans l'onglet
Couleurs - Octree optimisé 43 - Dans l'onglet
Couleurs - Octree optimisé

 44 -
Dans l'onglet Transparence partielle 44 -
Dans l'onglet Transparence partielle


Avec
un autre petit papillon

J'espère que vous avez aimé ce
tutoriel
et qu'il vous donne le goût de
faire des animations.

Retour au menu

Ce tutoriel a été créé par ©CréationGigi

Design par ©EspaceGigi
Toute reproduction interdite |